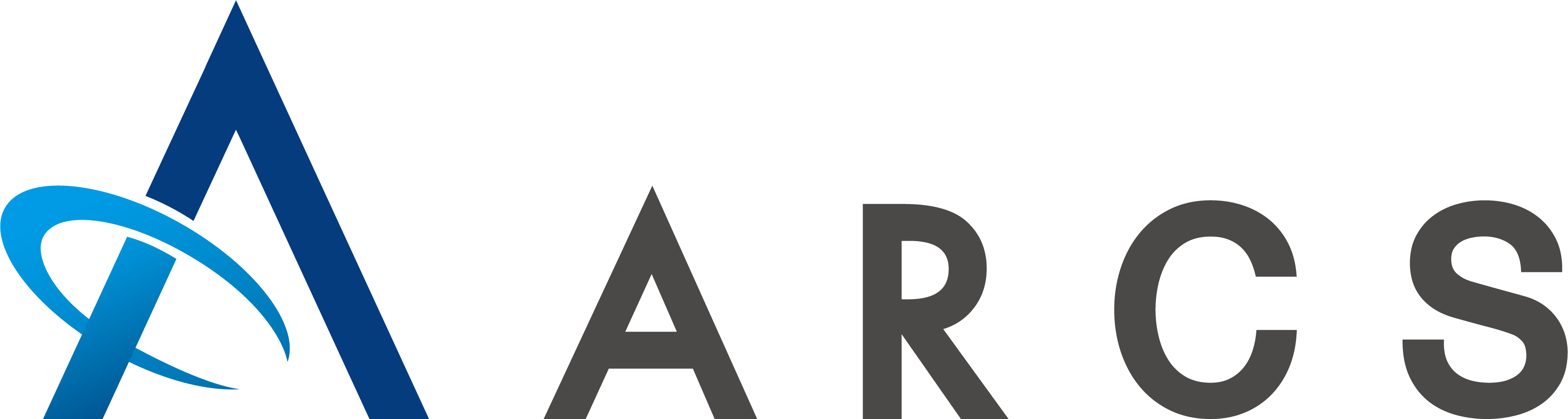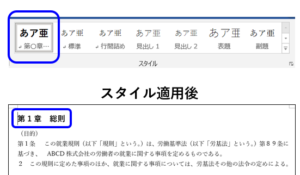Wordスタイル機能:②スタイルの設定方法
スタイル機能はWordであらかじめ200個以上のスタイルが用意されています。
ホームタブからスタイルを選択すると、最初は16個のスタイルが表示され、そこからイメージにあうスタイルを選択することで
スタイルが適用されます。
表示された16個に、希望のスタイルがない場合は、新しいスタイルを作成できるようになります。
新しいスタイルの作成方法
文書内で書式を統一したいときに使用するのが、スタイル機能を用いると便利です。

1.スタイル化したい文書を選択します。
今回は「第1章 総則」を選択し、
書式を「游ゴシック、14ポイント、太字、左揃え」に変更します。
2.ホームタブのスタイルを表示し、右下をクリックします。
3.スタイルの一覧が表示されるので、スタイル作成をクリックします。


スタイルの内容設定
スタイル作成後は、書式、フォント、段落、タブとリーダー、罫線と網掛け、箇条書きと段落記号などを個別に設定することが可能です。


新スタイルが作成されると、スタイルに表示されますので、
同じスタイルを適用したい場合は、
該当文章をクリックし、スタイルボタンを押すと適用可能です。
スタイル機能を用いることで独自に書式設定でき、文書の見た目を分かりやすくすることが可能となります。
自社にある就業規則や規程など、見直しする機会があるときにご活用ください。
弊社サービスを用いれば、スタイル構築も可能です。良かったらお問い合わせください。